
Photo by Andrea Piacquadio on Pexels.com
Why use profiles?
If you work in tech, specifically in a consulting or service provider role, you may find yourself logging in and out of websites to jump between Microsoft 365 tenants, domain registrar accounts, email accounts, and various other websites. Even if you are not working in tech, you may have multiple logins for the same site for different things, or multiple email accounts that have to be logged in and out of. For example, if you have a personal outlook.com account and a work or school account that uses Microsoft 365, you may find yourself trying to access email and finding you are in the wrong account.
Additionally, since web browsers are consistently getting “smarter” and storing credentials and cookies, if a browser is not fully closed or cleared, you may think you have logged into a different account but may still end up logged into an account that was previously logged in, causing review of inaccurate information, or even worse, changes to be made in the wrong account.
The below sections will show you how to create profiles in Google Chrome and Microsoft Edge, two of the most commonly used web browsers. The advantage to having separate profiles is that the cached credentials and cookies are separated between these profiles, so if you create a profile for “ABC Widgets” and use it to sign into the Microsoft 365 account for ABC Widgets, when you return to your own profile or the profile for “XYZ Financial”, it behaves as if you have never signed in to “ABC Widgets”.
Additionally, when using profiles, you can use the “keep me signed in” functionality of Microsoft 365 and other vendors. This allows you to open the profile in the browser and be already signed into the account for the site you are browsing to. Each profile can also have it’s own separate bookmarks, search history, saved passwords, and other settings.
Finally, you can also create a separate work and home profile in the same browser. If you are using a home computer for work purposes, this can help to keep the logins and activity separate from each other.
Setting up profiles in Google Chrome
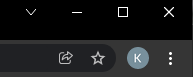
If you are signed into Chrome, there will be an icon with your image or initial in the top right. Click it to open a dropdown menu.

From the dropdown, click on the option for “add”

In the window that opens, select “Continue without an account”
(you may choose to sign in if you are creating a secondary google profile, perhaps if you have gmail at home and google apps for work.)

Give the profile a name, Set the desired theme color for the profile, and select if you want a desktop shortcut automatically created**
Tip: I use a dark grey or black theme for my own profile, and colors for any of my client profiles. This is a quick visual indicator of whether I’m in my personal profile or a client’s.

The new profile will open in it’s own new window automatically after you click done on the previous step.

Click in the same spot to view profiles, or open a new window in a different profile

If you click on the settings gear in the dropdown menu, you can manage your profiles.

From these settings, you can add and delete profiles, select a profile to launch a new chrome window for, or select to show this window on startup.
If you select to show this window on startup, this window with the profile selector will be the first thing to open when you open chrome, allowing you to select which profile you want to use for that session

If you selected to create a shortcut, it will appear on your desktop with the profile name first. You can use this shorcut to quickly launch a chrome window into that profile.
You can also drag this to your taskbar to pin it for ease of access
Setting up profiles in Microsoft Edge

On the top right of Microsoft Edge, you will see a User icon. Click here to open a dropdown menu.
*icon and words will vary depending on how your profile is currently setup.

Click on “Add Profile” at the bottom of the dropdown menu.

Click “Add” on the prompt

This will open a new edge browser in the new profile with an auto-generated description. Click on “Continue without signing in”

Click on the profile again to open the dropdown menu, and click the link for “Manage profile settings”.
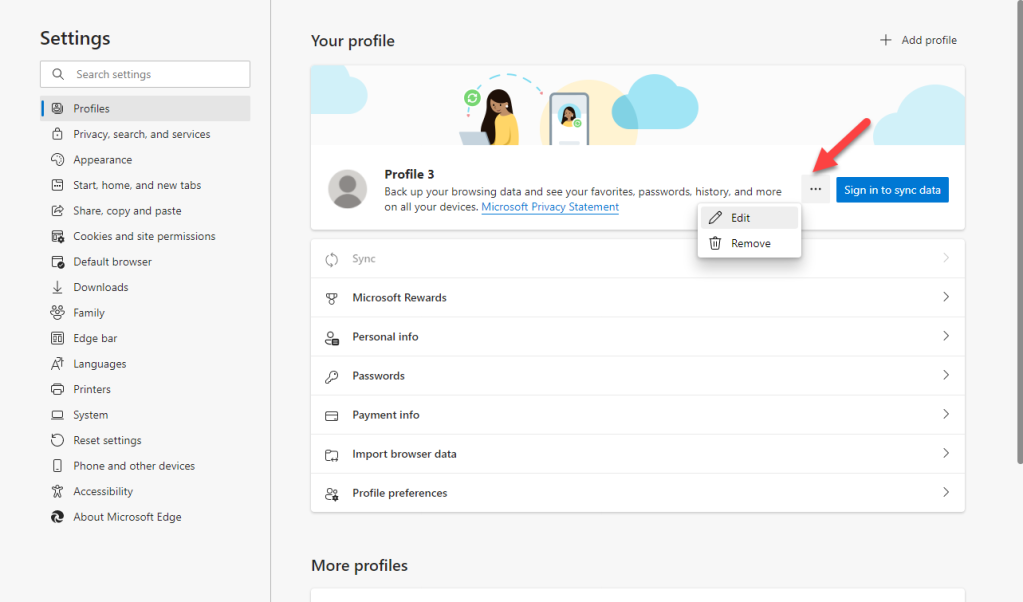
Click on the elipsis (the three dots) and then select “edit” to edit the profile
You could also select delete if you no longer need the profile

In the prompt, give the profile a name for easy identification. you can also give it an image to display as the icon.

Now when clicking on the profile menu, the name and icon you selected are displayed.

Additionally, with the profile open, you will have your primary profile which has no icon, and the one with the icon for the new profile in your taskbar.
If you right click this icon, you can select to “pin to taskbar” so even when it closes it remains there for ease of access.